How to backup Joomla site using AkeebaBackup?
AkeebaBackup is a very popular Joomla backup extension, which allows you to create and manage backups of Joomla sites. Such a backup can be restored on another server. The process is fast and simple, even for beginners. It is a very useful tool: for example, when you configure your website on a localhost, and then you want to migrate it on a live server. You can save time and effort. The tool is also very helpful in daily work of an administrator. Regular backups is a fundamental process of maintaining websites safety. Moreover it is a free extension, which you can use without any charge.
How to download AkeebaBackup for Joomla?
Step1: Go to AkeebaBackup website and navigate to the "Download" tab.
Step2: Download AkeebaBackup for Joomla.
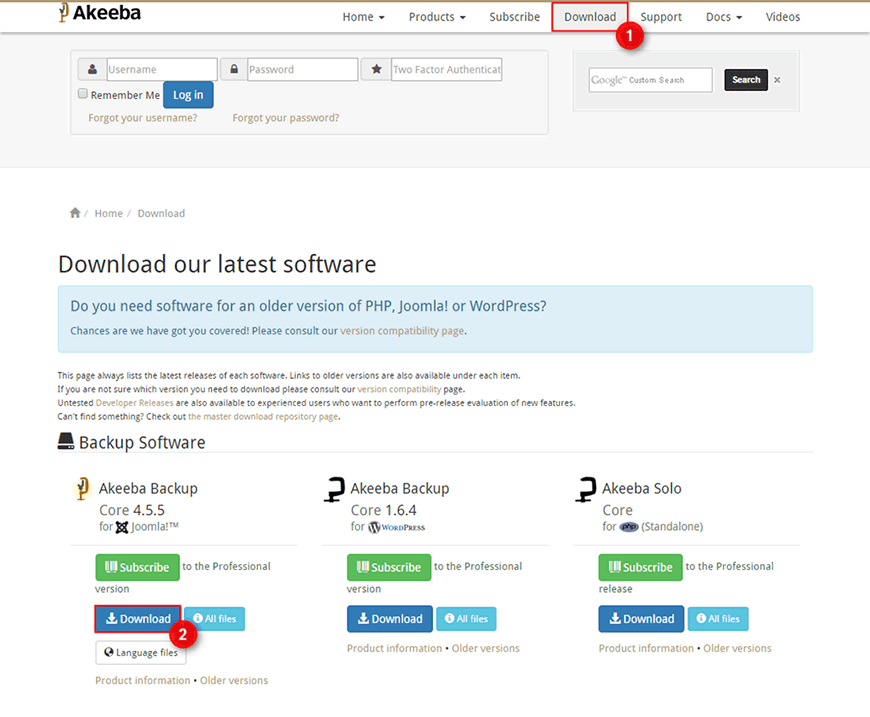
How to install AkeebaBackup on Joomla?
Step1: In your Joomla back-end go to "Extensions -> Manage".
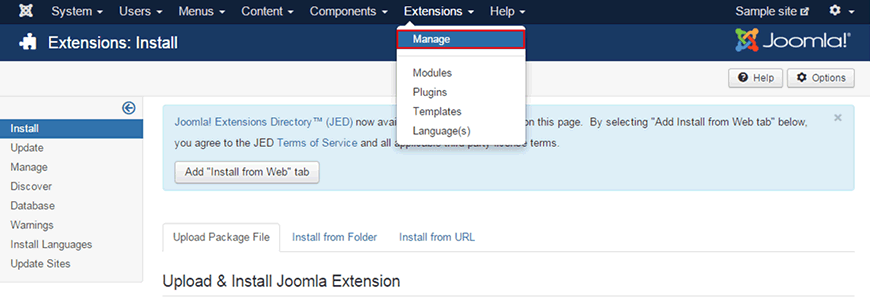
Step2: Choose the downloaded file from the previous step (should be called "com_akeeba-x.x.x-core.zip") and click "Upload & Install".
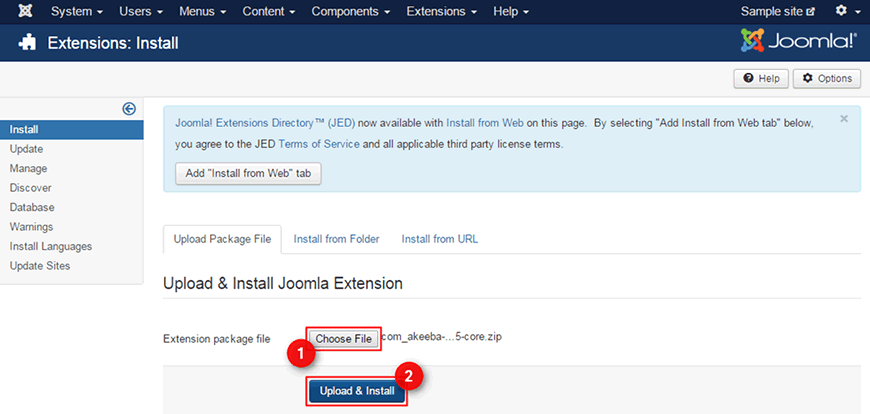
Step3:Once installation is complete you should see a message that installation was successful.
Step4: In your Joomla back-end go to "Components -> Akeeba Backup". If it is your first visit to the Akeeba Backup component you should see a modal box asking for autmatic configuration. Click on "Configuration Wizard" button to proceed.
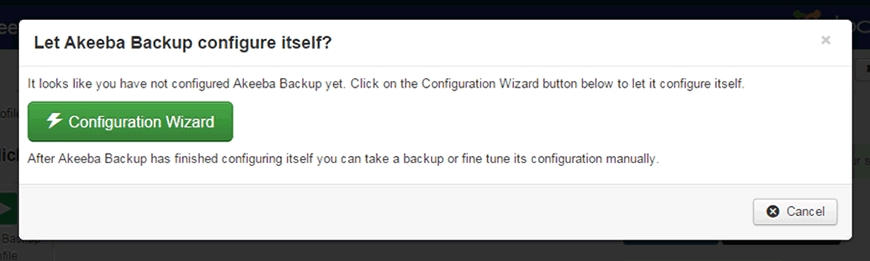
Step5: Automatic configuration wizard should take less than a minute. Once configuration wizard is complete, you should see a confirmation message.
How to do a backup of a Joomla site?
Step1: In your Joomla back-end go to "Components -> Akeeba Backup -> Backup Now".

Step2: You will be taken to the next page where you need to click on "Backup Now".
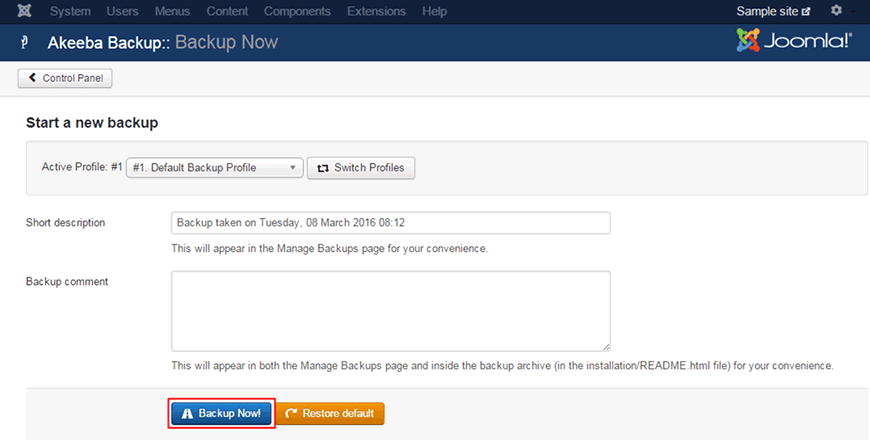
Step3: Now you should see "Backup in Progress" page. How long the process can take? It depends on the overall size of your website and on your server performance. For small websites it usually takes up to few minutes, but for large websites it can take much longer.

Step4: Once backup is complete you should see a confirmation message.
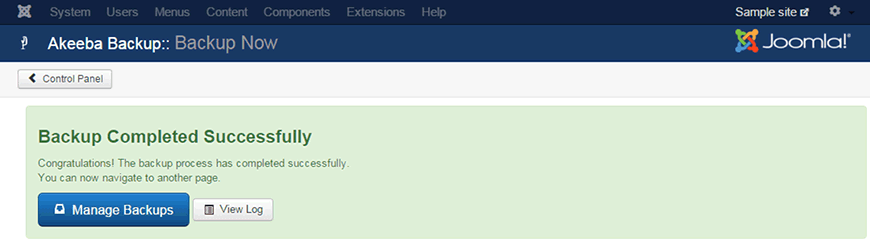
How to manage Joomla site backups?
Step1: In your Joomla back-end go to "Components -> Akeeba Backup -> Manage Backups".
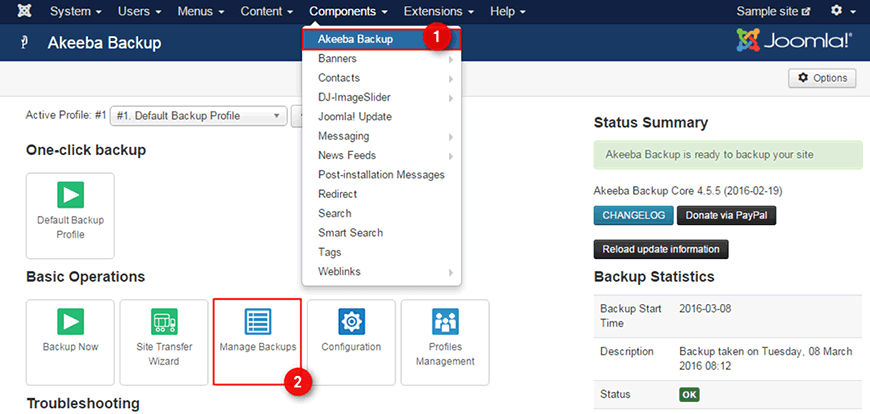
Step2: On the next page you should see a list of your backups. To download a backup file click on "Download".
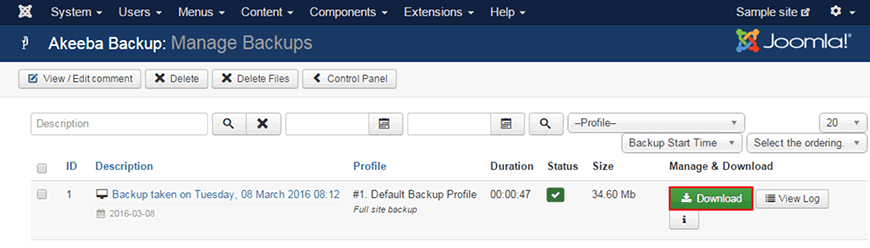
Step3: On the next page you should see a warning modal box. Click the "Download" button again.
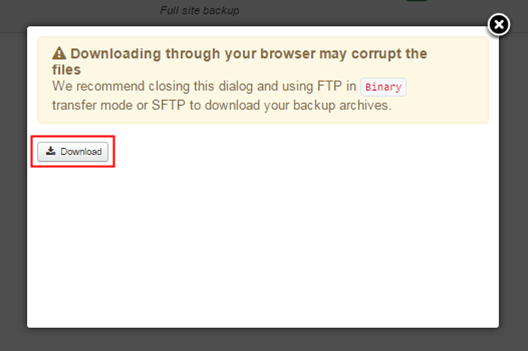
Step4: Once the file is downloaded, you should find it in the download area of your browser/system. The file name should be similar to: "site-xxx.jpa".
How to restore a Joomla site backup in a different location?
Step1: Go to AkeebaBackup website and navigate to the "Download" tab.
Step2: Download Akeeba Kickstart. Once the file is downloaded, unzip the package. We will only need the kickstart.php file from this package in the next step.
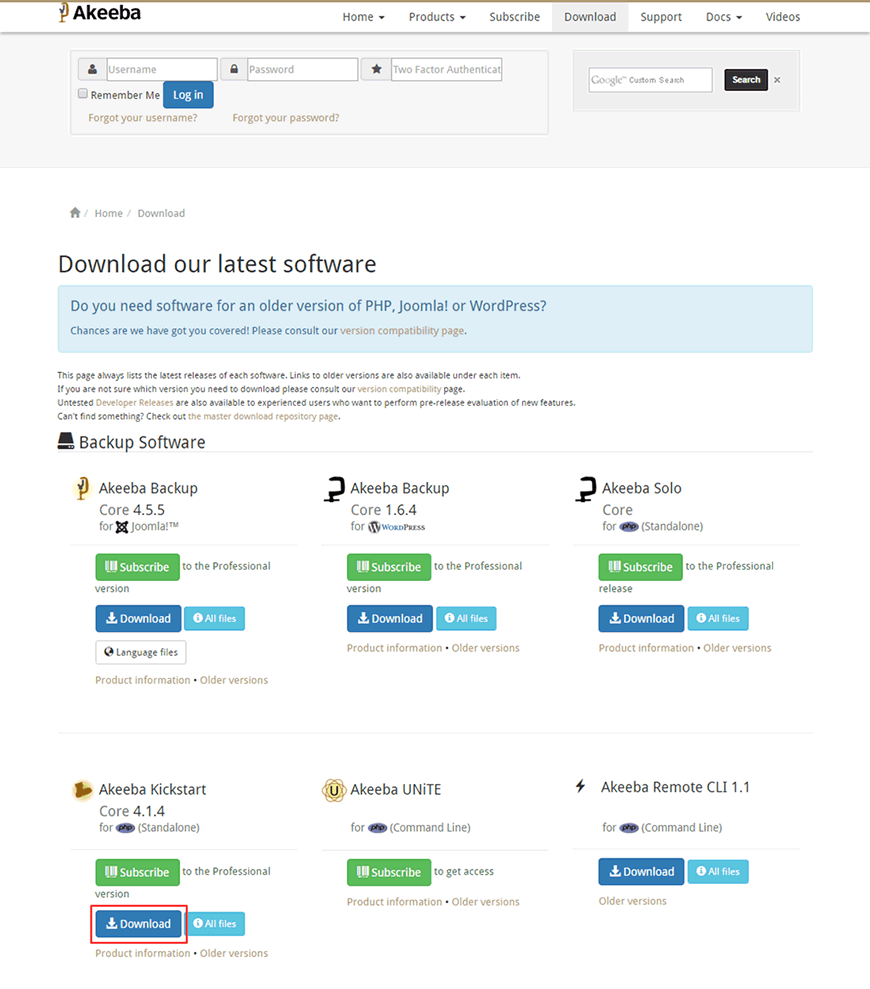
Step3: Using an FTP client, upload the backup file ("site-xxx.jpa") and the kickstart.php file on your server.
We recommend to use Filezilla to transfer files. It is a popular FTP client. Read more details on how to use Filezilla.
If you have such an option, you can also use a file manager in the control panel of your hosting plan.
Step4: Run the kickstart.php file from the browser address bar as follows: www.domain-name.com/kickstart.php
Step5: Now you should see the Akeeba Kickstart configuration page. You can use the default settings. Click on "Start" to proceed.
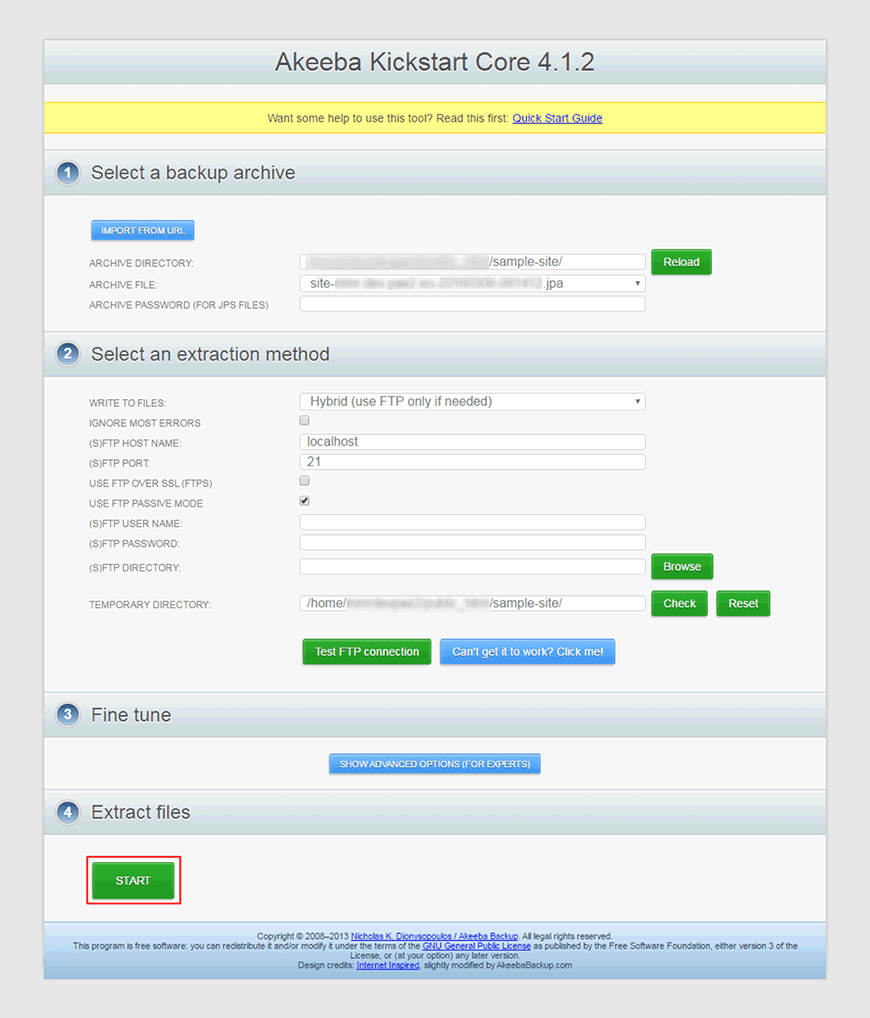
Step6: The backup unpacking process should be in progress. It may take few minutes for small websites and much more for large websites.
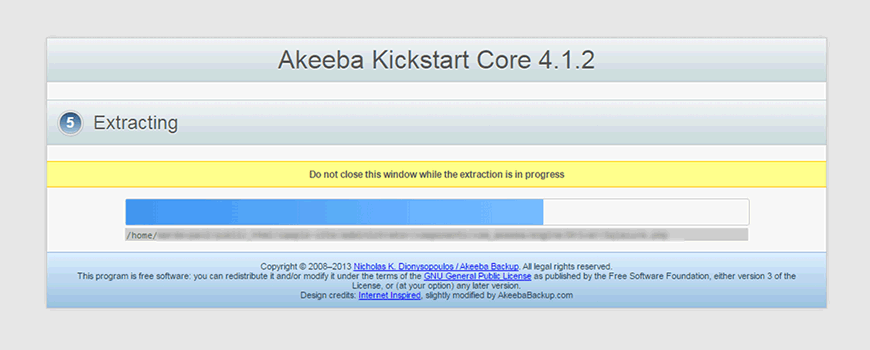
Step7: Once backup is unpacked you should see a confirmation message. Click on the "Run the Installer" button to start installation.
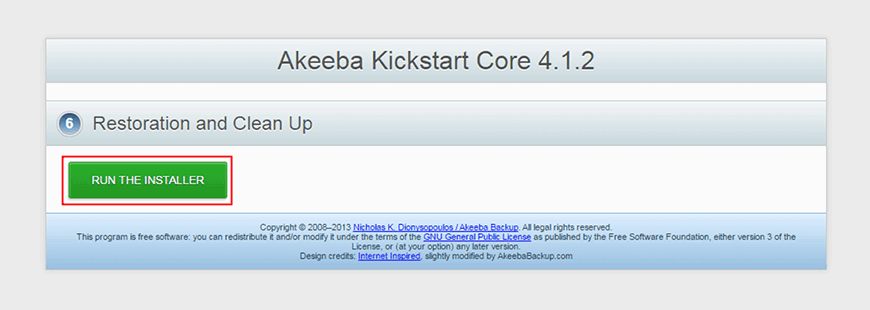
Step8: On the next page you will see a pre-installation check. If your server meets the minimum requirements to run Joomla you should be able to proceed to the next page by clicking the "Next" button on the top of the page.
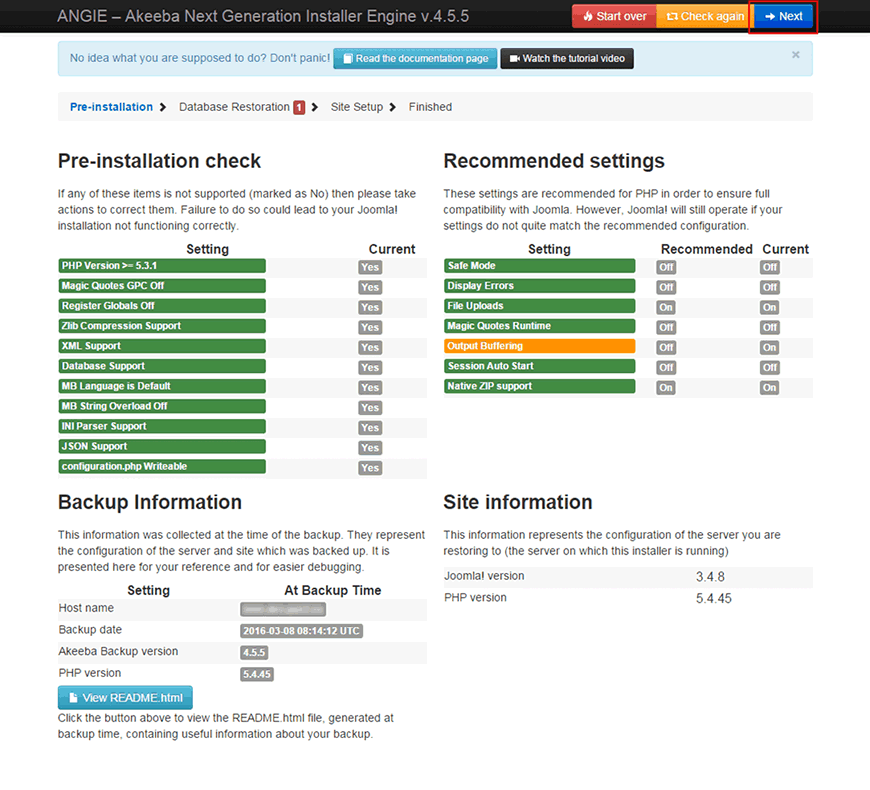
Step9: On the next page you need to fill in the database details. If you are not sure how to collect these data, we suggest to contact your hosting support for more help. Click on "Next" to proceed.

Step10: Now the database restoration should be in progress. Once complete, click on the "Next Step" button to proceed.
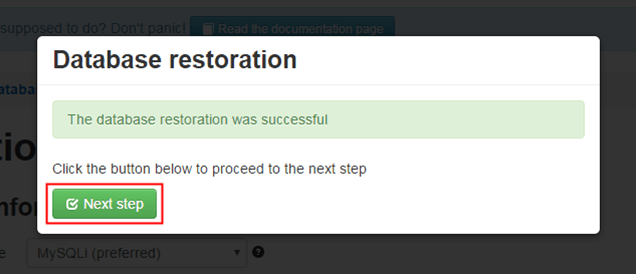
Step11: On the next page you can change some Joomla details from the previous website. If you want to keep them simply click on the "Next" button.
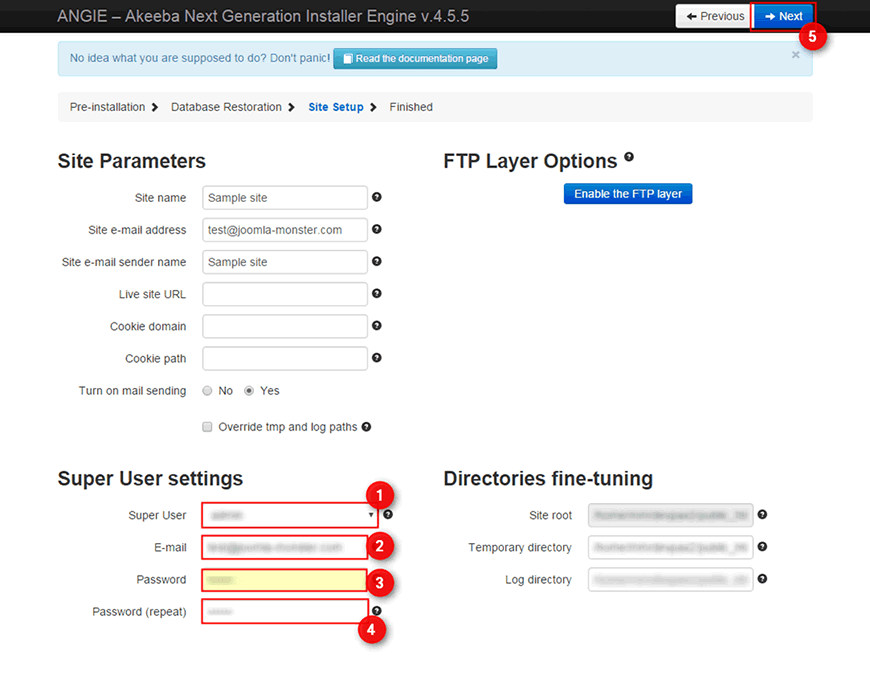
Step12: We are almost done! Click on "Remove the Installation Directory".
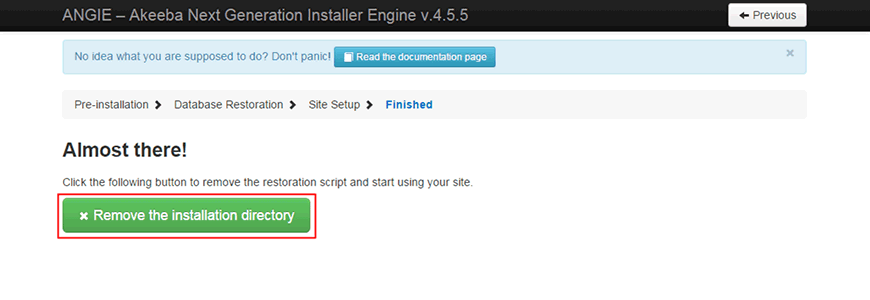
Now you can visit the restored site by typing the domain name in the browser address bar: www.domain-name.com