How to install a quickstart?
Do not know the difference between the template and quickstart packages?
Take your time and read this article.
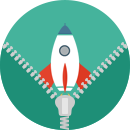
What is Quickstart?
Quickstart - quickstart.zip file, available to download in the download area.Quickstart.zip is an exact demo site backup of the particular template.
It means that it includes:
- all standard joomla files (Joomla CMS)
- all extensions that are used on a demo site
- an installed and configured template
- sample data (includes configured extensions, custom content etc.)
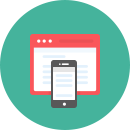
What is a Joomla template?
A Joomla template is responsible for a site layout only.It doesn't contain sample data that quickstart includes.
Customers, who have live website already running, commonly use a template to save their database. However they will get the other site layout with new template so all modules have to be assiged to new template layout.
If you have clean joomla already installed (e.g with Fantastico ) and want to get the demo copy, must delete all joomla files from your server and install quickstart manually.
How to get the copy of our demo website?
That's really simple to do and takes about 3 minutes! ...provided that you know all necessary FTP and database access details that you need to install quickstart manually via FTP. The installation process looks exactly the same like with a standard joomla package.
Only this way you will receive the demo copy. You can also order our service, but try to do it by yourself first.
Common issues during quickstart installation
While installing a quickstart package, you can come across problems that will not allow you to complete the installation successfully. Here are some common issues that our customers reported us in the past:
- installation hangs after 1st step and you see an endless loading spinner
- installation stucks on one of the steps and you cannot proceed to the next step (next button does not work or reload the same step)
- installation hangs on sample data restoration
- installation does not start and you see a blank page
Usually, such issues occur due to the server configuration or corrupted files. We have prepared a few steps that will help you solve any potential problems during quickstart installation.
Step1: Make sure your server meets the minimum requirements for running Joomla:
https://docs.joomla.org/Technical_requirements
Step2: Make sure you have uploaded the quickstart files on your server without issues. If there are some missing or corrupted files, your installation will stuck or your Joomla will not work properly.
Uploading the unpacked quickstart files on a live server may be a very time consuming task. We also noticed that often our customers have some missing or corrupted files when using FTP to upload the files. There are 2 easy ways to unpack the quickstart.zip package directly on your server. Thanks to them you can save a lot of time and avoid problems with files.
Use Akeeba Kickstart to unpack the quickstart.zip package.
- Download Akeeba Kickstart.
- Upload Akeeba Kickstart and quickstart.zip to the same directory on your server.
- Run Akeeba Kickstart in your browser by typing your domain and path to the file, for example:
www.yourdomain.com/kickstart.php - Follow the onscreen instructions to unpack the package on your server.
- After unpacking the package, you can move on to your site root to start installation:
www.yourdomain.com
Or use cPanel to unpack the quickstart.zip package:
NOTE Although this method should work on most servers, we recommend unpacking the quickstart.zip package using Akeeba Kickstart (check above), especially if you have a HostGator hosting plan. There may be some file permissions issues after using the cPanel extractor which do not occur when using Akeeba Kickstart.
- Upload quickstart.zip on your server
- Go to cPanel of your site and open File Manager.
- In File Manager select the quickstart package on your server and click on Extract from the toolbar:
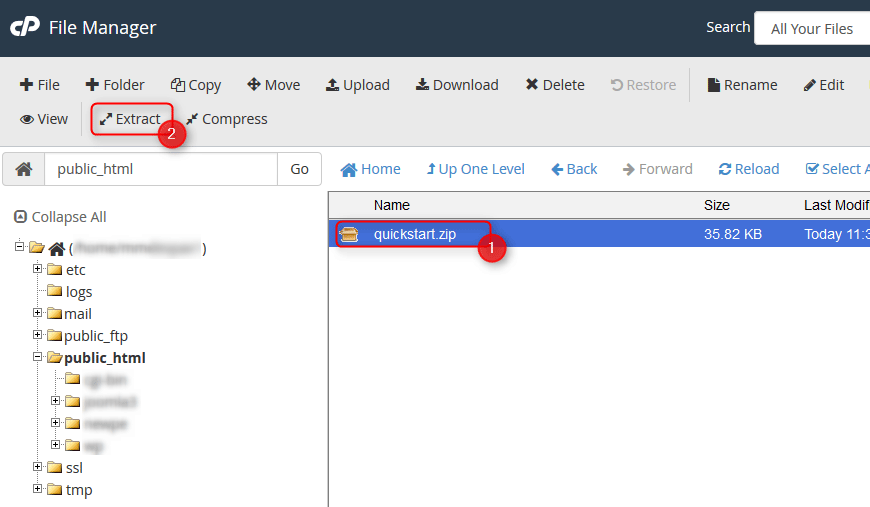
- After unpacking the package, you can move on to your site root to start installation:
www.yourdomain.com
Step3: Clear your browser cache and cookies then run the installation once again. Often this simple solution helps.
Step4: Increase values in php.ini file on your server.
If you are using a local environment, for example, XAMPP, you will find the php.ini file in the following location:
C:\xampp\php\php.ini
If you are using a live server, I suggest to check your hosting documentation or ask their support directly for a proper way to edit the php.ini values on your server.
Edit the php.ini file using a text editor and locate the line that starts:
memory_limit
Change its value to at least 128M:
memory_limit=128M
Next locate the line that starts:
max_execution_time
Change its value to at least 3000:
max_execution_time=3000
Step5: The last step usually helps with the issues related to the sample data restoration.
In the unpacked files from the quickstart package, find and edit the following files:
/installation/SQL/mysql/joomla.sql
/installation/SQL/mysql/sample_jm_demo.sql
Replace all appearances of:
ENGINE=InnoDB
with
ENGINE=MyISAM
Save the files and run installation once again.
What can I do with all purchased files?
Take a look at the graphic below to understand how the purchased files can be used.
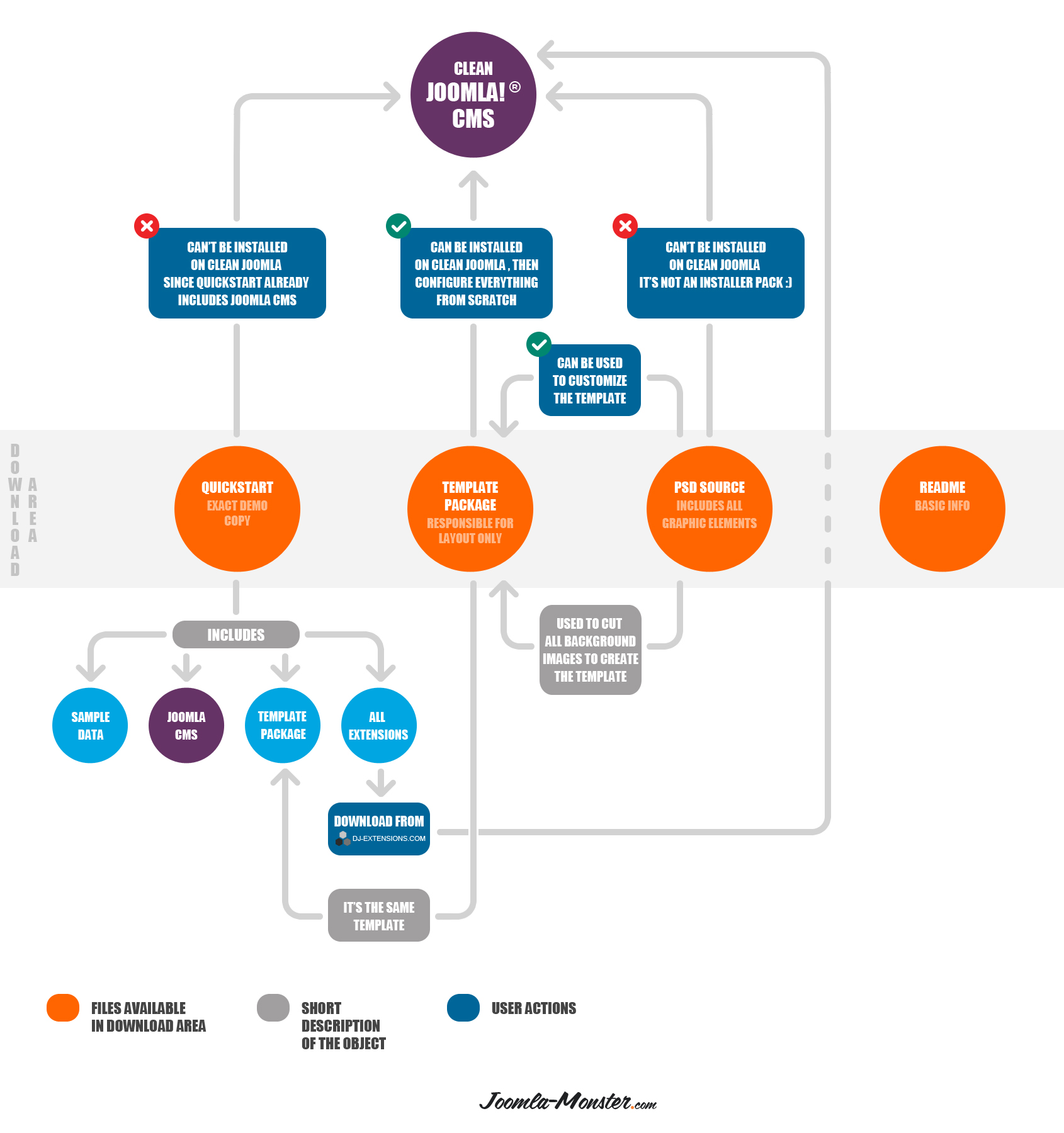
Download the graphic here.